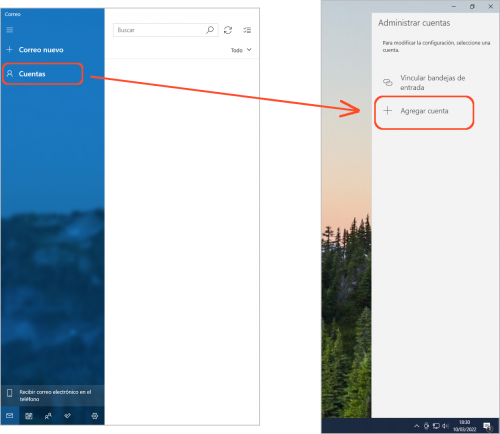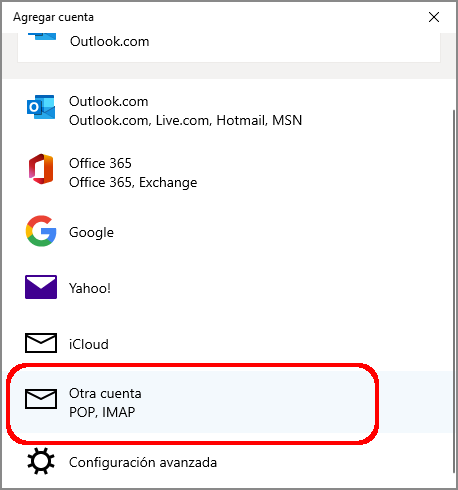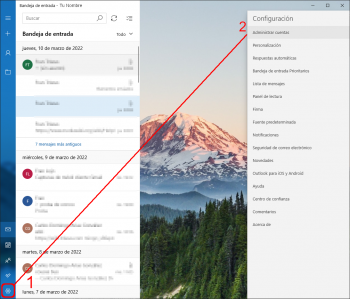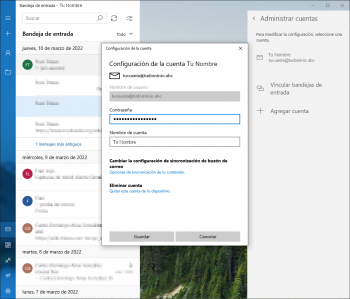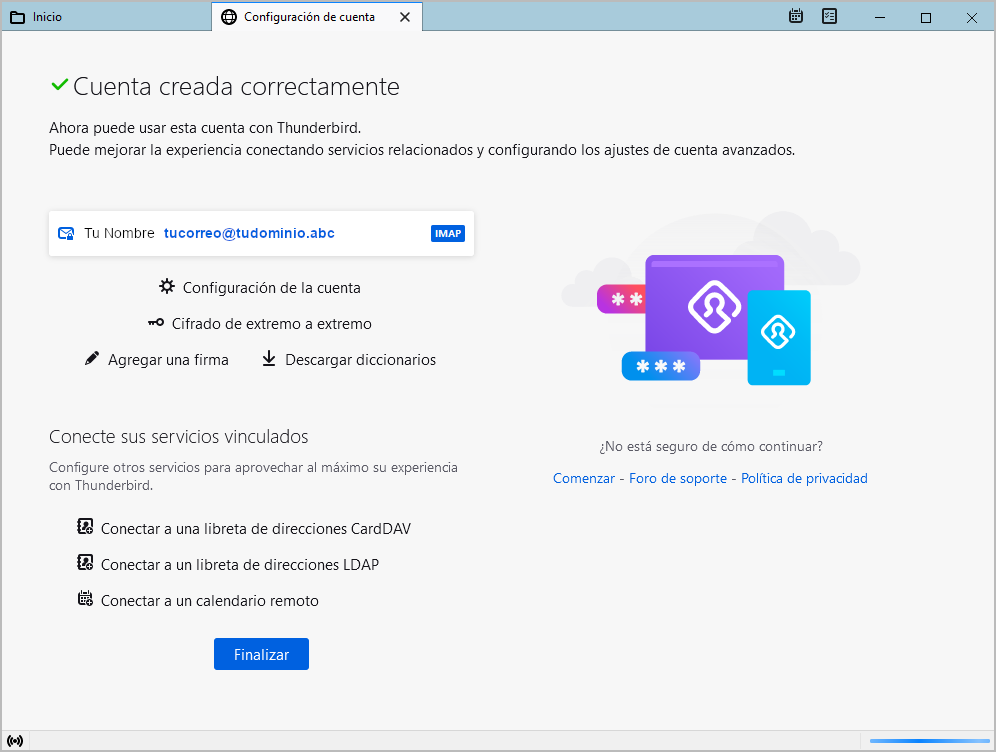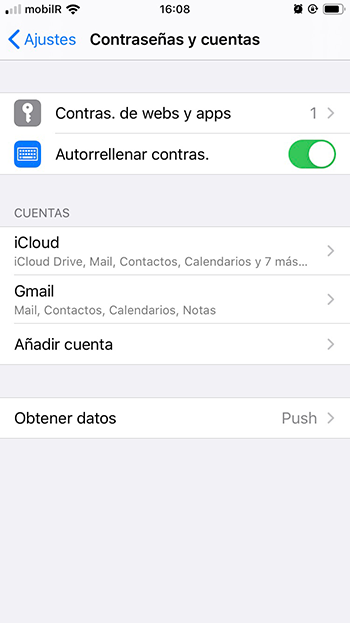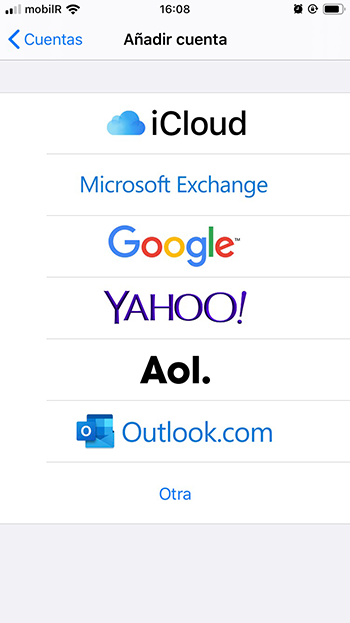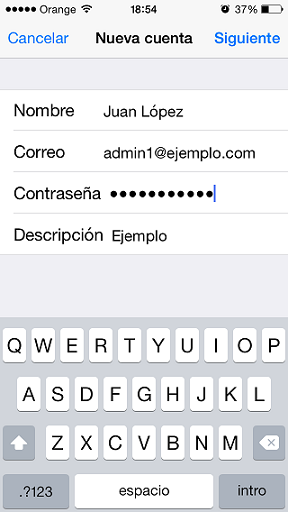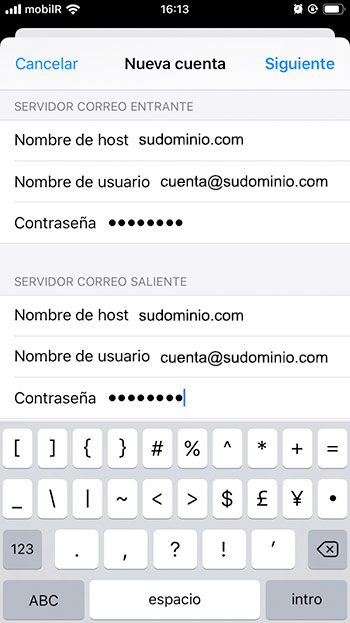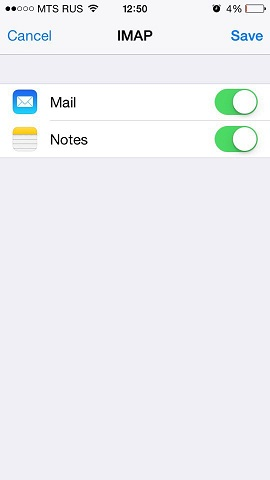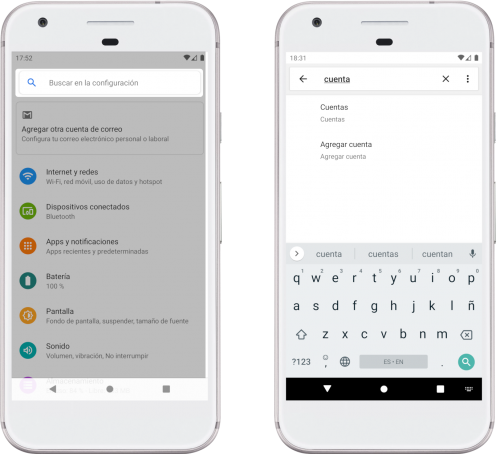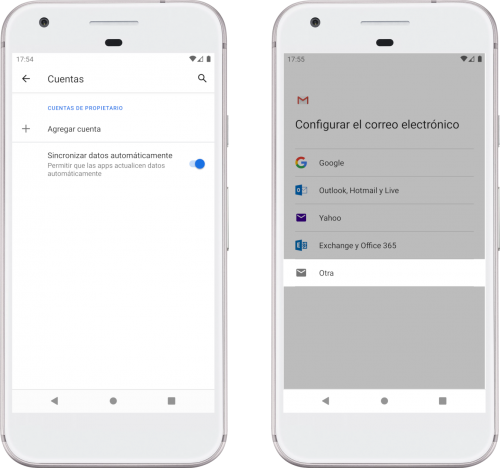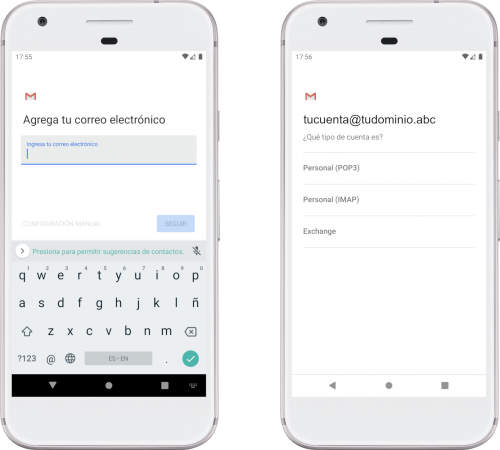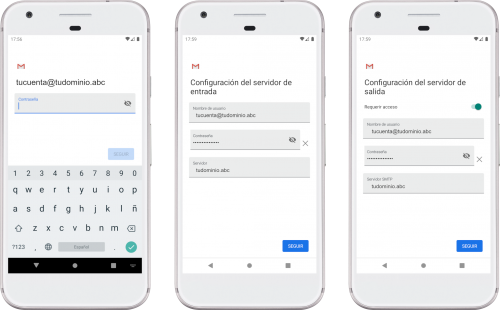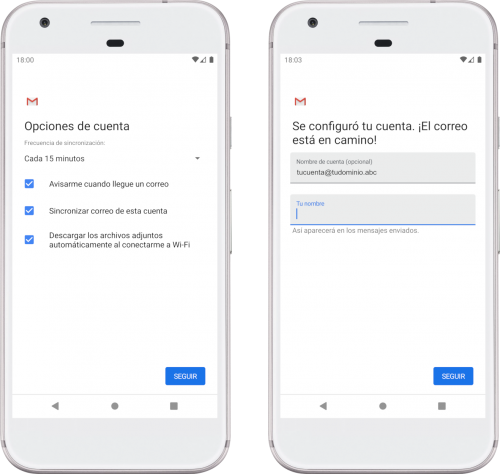Diferencia entre revisiones de «Configurar un cliente de correo electrónico»
De wiki.triwus.com
(→Mozilla Thunderbird) |
(→Acceso mediante Apple Mail) |
||
| (No se muestran 19 ediciones intermedias del mismo usuario) | |||
| Línea 12: | Línea 12: | ||
#*'''POP3''' (Post Office Protocol version 3). Es un protocolo standard usado para la recepción de correo desde un servidor remoto a un cliente de correo local(Thunderbird, Outlook,...). POP3 permite descargar los mensajes de correo en el equipo local y poder leerlos incluso sin tener una conexión a Internet. Se debe tener en cuenta que, cuando utilizamos POP3, los mensajes se descargarán localmente en el equipo y estos '''se eliminan del servidor de correo''', a menos que tengamos habilitado en nuestro gestor de correo la opción de '''''Mantener copia de los mensajes en el servidor'''''. Al guardar los correos en el dispositivo local, reducimos el espacio que los correos ocupan en el servidor web. Debemos tener en cuenta que, si nuestra intención es acceder al correo desde diferentes localizaciones y/o dispositivos, puede que POP3 no sea la mejor opción. El puerto para POP3 es 995. Este es el puerto que necesitamos para conectarnos mediante POP3 de forma segura. [https://es.wikipedia.org/wiki/Protocolo_de_oficina_de_correo Maś información.] | #*'''POP3''' (Post Office Protocol version 3). Es un protocolo standard usado para la recepción de correo desde un servidor remoto a un cliente de correo local(Thunderbird, Outlook,...). POP3 permite descargar los mensajes de correo en el equipo local y poder leerlos incluso sin tener una conexión a Internet. Se debe tener en cuenta que, cuando utilizamos POP3, los mensajes se descargarán localmente en el equipo y estos '''se eliminan del servidor de correo''', a menos que tengamos habilitado en nuestro gestor de correo la opción de '''''Mantener copia de los mensajes en el servidor'''''. Al guardar los correos en el dispositivo local, reducimos el espacio que los correos ocupan en el servidor web. Debemos tener en cuenta que, si nuestra intención es acceder al correo desde diferentes localizaciones y/o dispositivos, puede que POP3 no sea la mejor opción. El puerto para POP3 es 995. Este es el puerto que necesitamos para conectarnos mediante POP3 de forma segura. [https://es.wikipedia.org/wiki/Protocolo_de_oficina_de_correo Maś información.] | ||
#: | #: | ||
| − | #*'''IMAP'''(Internet Message Access Protocol). A diferencia del protocolo POP3 que descarga los correos electrónicos en su equipo y los elimina del servidor, IMAP lee los mensajes de correo directamente del servidor sin eliminarlos de éste, permitiendo de esta manera el acceso desde diferentes localizaciones y/o clientes de correo electrónico. Tenga en cuenta que utilizando el protocolo IMAP, '''sus mensajes de correo electrónico ocuparán espacio en el servidor que tenga contratado'''. El puerto IMAP es 993. Este es el puerto que necesitamos para conectarnos mediante IMAP de forma segura. [https://es.wikipedia.org/wiki/Protocolo_de_acceso_a_mensajes_de_Internet Más información.] | + | #*'''IMAP''' (Internet Message Access Protocol). Esta opción sincronizará su correo entre los diferentes dispositivos donde se encuentre instalada la/s cuenta/s. A diferencia del protocolo POP3 que descarga los correos electrónicos en su equipo y los elimina del servidor, IMAP lee los mensajes de correo directamente del servidor sin eliminarlos de éste, permitiendo de esta manera el acceso desde diferentes localizaciones y/o clientes de correo electrónico. Tenga en cuenta que utilizando el protocolo IMAP, '''sus mensajes de correo electrónico ocuparán espacio en el servidor que tenga contratado'''. El puerto IMAP es 993. Este es el puerto que necesitamos para conectarnos mediante IMAP de forma segura. [https://es.wikipedia.org/wiki/Protocolo_de_acceso_a_mensajes_de_Internet Más información.] |
#: | #: | ||
#'''Servidor de correo saliente (SMTP)''': Simple Mail Transfer Protocol o su sigla en español, Protocolo simple de transferencia de correo (SMTP), es el protocolo estándar para el envío de correos electrónicos a través de Internet. El puerto 465 es el puerto utilizado si deseamos enviar mensajes a través de SMTP de manera segura. [https://es.wikipedia.org/wiki/Protocolo_para_transferencia_simple_de_correo Más información] | #'''Servidor de correo saliente (SMTP)''': Simple Mail Transfer Protocol o su sigla en español, Protocolo simple de transferencia de correo (SMTP), es el protocolo estándar para el envío de correos electrónicos a través de Internet. El puerto 465 es el puerto utilizado si deseamos enviar mensajes a través de SMTP de manera segura. [https://es.wikipedia.org/wiki/Protocolo_para_transferencia_simple_de_correo Más información] | ||
| − | == | + | == Aplicación Correo de Windows 10 == |
| − | + | Si utilizamos como sistema operativo de nuestro equipo, Windows 10, éste incluye un cliente de correo al que vamos poder agregar nuestra cuenta de email. | |
| − | + | <br /><br> | |
| − | |||
| − | |||
| − | + | Abrimos la aplicación '''''Correo''''' y hacemos click en '''cuentas'''. A la derecha de nuestra pantalla aparece un panel en el cual seleccionaremos la opción, '''agregar cuenta'''. | |
| + | <br>[[Archivo:w10-2.png|500px]]<br><br> | ||
| + | <br> | ||
| − | + | Seguidamente se nos muestra una ventana donde podremos escoger qué tipo de cuenta de correo queremos agregar. Seleccionamos la opción '''Otra cuenta'''. | |
| − | [[Archivo: | + | <br>[[Archivo:w10_2.png]]<br> |
| + | <br> | ||
| + | A continuación rellenamos con nuestros datos de los campos que nos solicita la aplicación, tal y como vemos en la imagen. Una vez cubertos, pulsamos en '''iniciar sesión'''. <br> | ||
| + | <br> | ||
| + | <br>[[Archivo:w10_3.png]]<br> | ||
| + | <br> | ||
| + | Si todo ha ido bien, a aplicación Correo de windows ya nos detecta la configuración de nuestro servidor de correo, por defecto como IMAP. Ya podemos consultar y enviar correos desde la aplicación de Correo de Windows.<br> | ||
| − | + | Si deseamos cambiar la configuración de nuestra cuenta, podemos hacerlo pulsando en el icono de ajustes (1) y luego en el panel lateral de opciones, escoger administrar cuentas (2) | |
| − | |||
| − | |||
| − | |||
| − | |||
| − | |||
| − | |||
| − | |||
| − | |||
| − | |||
| − | |||
| − | |||
| − | |||
| − | + | [[Archivo:w10_4.png|350px]] | |
| − | + | [[Archivo:w10_5.png|350px]] | |
| − | |||
| − | [[Archivo: | ||
| − | |||
| − | |||
| − | |||
| − | |||
| − | |||
| − | |||
| − | |||
| − | |||
| − | |||
| − | |||
| − | |||
| − | |||
| − | |||
| − | [[Archivo: | ||
| − | |||
| − | |||
| − | |||
| − | |||
| − | |||
== Mozilla Thunderbird == | == Mozilla Thunderbird == | ||
| Línea 124: | Línea 97: | ||
<li>Especifique lo siguiente:<ul> | <li>Especifique lo siguiente:<ul> | ||
<li> | <li> | ||
| − | <strong> | + | <strong>Correo electrónico</strong>. Indique su dirección de email completa.</li> |
| − | |||
| − | |||
<li> | <li> | ||
<strong>Nombre de usuario</strong>. Indique su dirección de email completa.</li> | <strong>Nombre de usuario</strong>. Indique su dirección de email completa.</li> | ||
<li> | <li> | ||
| − | <strong> | + | <strong>Tipo de cuenta</strong>. Seleccione <strong>IMAP</strong> si desea conservar copias de los emails recibidos en el servidor. De lo contrario, seleccione <strong>POP</strong>.</li> |
| − | |||
| − | |||
| − | |||
| − | |||
| − | |||
| − | |||
| − | |||
<li> | <li> | ||
| − | <strong> | + | <strong>Servidor de correo entrante y saliente</strong>. En ambos casos indique su dominio <em>p.ej. sudominio.com</em></li> |
| − | |||
| − | |||
| − | |||
| − | |||
| − | |||
| − | |||
| − | |||
| − | |||
| − | |||
| − | |||
| − | |||
| − | |||
| − | |||
| − | |||
| − | |||
| − | |||
| − | |||
| − | |||
</ul> | </ul> | ||
</li> | </li> | ||
| − | <li>Haga clic en <strong> | + | <li>Haga clic en <strong>Iniciar sesión</strong>.</li> |
| − | |||
| − | |||
| − | |||
| − | |||
| − | |||
| − | |||
| − | |||
| − | |||
| − | |||
| − | |||
| − | |||
| − | |||
</ol> | </ol> | ||
| Línea 206: | Línea 140: | ||
<li>Toque en <strong>Siguiente</strong>. En la parte superior de la siguiente pantalla, seleccione <strong>IMAP </strong>(si desea guardar copias de los mensajes recibidos en el servidor) o <strong>POP</strong>. A continuación, indique los detalles de sus servidores de correo entrante y saliente. En ambos casos, deberá incluir lo siguiente:<ul> | <li>Toque en <strong>Siguiente</strong>. En la parte superior de la siguiente pantalla, seleccione <strong>IMAP </strong>(si desea guardar copias de los mensajes recibidos en el servidor) o <strong>POP</strong>. A continuación, indique los detalles de sus servidores de correo entrante y saliente. En ambos casos, deberá incluir lo siguiente:<ul> | ||
<li> | <li> | ||
| − | <strong>Nombre del host</strong>. Tanto en el campo <em>Servidor de Entrada</em> como en <em>Servidor de Salida</em>, indicar <em><strong> | + | <strong>Nombre del host</strong>. Tanto en el campo <em>Servidor de Entrada</em> como en <em>Servidor de Salida</em>, indicar el nombre de su dominio <em><strong>p.ej. sudominio.com</strong></em>.</li> |
<li> | <li> | ||
<strong>Nombre de usuario</strong>. Indique el nombre de su cuenta de correo, por ejemplo <em>admin@example.com</em>. </li> | <strong>Nombre de usuario</strong>. Indique el nombre de su cuenta de correo, por ejemplo <em>admin@example.com</em>. </li> | ||
| Línea 227: | Línea 161: | ||
== Acceso desde Android == | == Acceso desde Android == | ||
| − | + | En esta sección vamos a indicar cómo podemos agregar nuestra cuenta de correo electrónico en un dispositivo Android utilizando como cliente de correo, Gmail. | |
| − | |||
| − | |||
| − | |||
| − | |||
| − | + | Para esta guía utilizaremos de ejemplo, un teléfono con sistema operativo Android 10 con capa de personalización de Android stock o nativo. | |
| − | |||
| − | [[ | + | En nuestro teléfono debemos ir a '''Ajustes > Agregar otra cuenta de correo'''. |
| + | <br><br> | ||
| + | [[Archivo:Android_1.png|500px]] | ||
| + | <br><br> | ||
| + | Si entre las opciones en Ajustes de nuestro teléfono, no encontramos la opción 'Agregar otra cuenta de correo', podemos ayudarnos de la caja de búsqueda dentro de ajustes y buscar por términos como 'cuenta' o 'cuentas', de esta forma probablemente nos topemos con opciones como 'cuentas y sincronización' a partir de la cual podremos agregar nuevas cuentas en el dispositivo, entre ellas nuestra cuenta de correo electrónico. | ||
| − | < | + | <br> |
| + | <br> | ||
| + | [[Archivo:Android_2.png|500px]] | ||
| + | <br> | ||
| + | <br> | ||
| − | + | Una vez dentro de la opción de Cuentas, nuestro teléfono nos mostrará varios tipos de cuentas de correo que podemos agregar. En nuestro caso seleccionaremos la opción '''Otra'''. | |
| − | < | + | <br> |
| + | <br> | ||
| + | [[Archivo:Android_3.png|500px]] | ||
| + | <br> | ||
| + | <br> | ||
| − | [[ | + | <li>Indique el tipo de cuenta. Para conservar las copias de los mensajes en el servidor, seleccione la opción <strong>IMAP</strong>. Si de lo contrario no desea conservarlos en el servidor, seleccione <strong>POP3</strong>.</li> |
| + | <br> | ||
| + | <br> | ||
| + | [[Archivo:Android_4.png|500px]] | ||
| + | <br> | ||
| + | <br> | ||
| − | <li> | + | <li>Indique la contraseña de su cuenta de email.</li> |
| + | <br> | ||
| + | <br> | ||
| + | [[Archivo:Android_5.png|500px]] | ||
| + | <br> | ||
| + | <br> | ||
| − | + | Una vez haya especificado toda la información, su dispositivo Android comprobará la conexión al servidor y creará su cuenta de correo. La nueva cuenta aparecerá en la lista de cuentas de la aplicación de Gmail. | |
| − | < | + | <br> |
| − | + | <br> | |
| − | [[ | + | [[Archivo:Android_6.png|500px]] |
| − | + | <br> | |
| − | + | <br> | |
| − | < | ||
| − | < | ||
== Artículos relacionados == | == Artículos relacionados == | ||
Revisión actual del 09:23 25 nov 2022
Un cliente de correo electrónico es un programa de software instalado en tu ordenador o dispositivo móvil que te permite acceder, leer y enviar emails, gestionarlos y organizarlos. (Ver más)
Existen diferentes clientes de correo, tanto para equipos de escritorio como para dispositivos móviles. En esta guía, explicaremos cómo configurar nuestra cuenta de correo electrónico en los principales clientes de email a día de hoy
Sumario
Conceptos previos. Protocolos de servidor de correo.
Protocolos de servidor de correo
Esta propiedad define si usted desea conservar copias de los mensajes en el servidor o no. Para conservar las copias en el servidor, seleccione la opción IMAP. Si de lo contrario no desea conservarlos en el servidor, seleccione POP3. Si selecciona IMAP, también podrá formar al filtro antispam SpamAssassin basándose en los mensajes recibidos.
- Servidor de correo entrante (POP3 / IMAP)
- POP3 (Post Office Protocol version 3). Es un protocolo standard usado para la recepción de correo desde un servidor remoto a un cliente de correo local(Thunderbird, Outlook,...). POP3 permite descargar los mensajes de correo en el equipo local y poder leerlos incluso sin tener una conexión a Internet. Se debe tener en cuenta que, cuando utilizamos POP3, los mensajes se descargarán localmente en el equipo y estos se eliminan del servidor de correo, a menos que tengamos habilitado en nuestro gestor de correo la opción de Mantener copia de los mensajes en el servidor. Al guardar los correos en el dispositivo local, reducimos el espacio que los correos ocupan en el servidor web. Debemos tener en cuenta que, si nuestra intención es acceder al correo desde diferentes localizaciones y/o dispositivos, puede que POP3 no sea la mejor opción. El puerto para POP3 es 995. Este es el puerto que necesitamos para conectarnos mediante POP3 de forma segura. Maś información.
- IMAP (Internet Message Access Protocol). Esta opción sincronizará su correo entre los diferentes dispositivos donde se encuentre instalada la/s cuenta/s. A diferencia del protocolo POP3 que descarga los correos electrónicos en su equipo y los elimina del servidor, IMAP lee los mensajes de correo directamente del servidor sin eliminarlos de éste, permitiendo de esta manera el acceso desde diferentes localizaciones y/o clientes de correo electrónico. Tenga en cuenta que utilizando el protocolo IMAP, sus mensajes de correo electrónico ocuparán espacio en el servidor que tenga contratado. El puerto IMAP es 993. Este es el puerto que necesitamos para conectarnos mediante IMAP de forma segura. Más información.
- Servidor de correo saliente (SMTP): Simple Mail Transfer Protocol o su sigla en español, Protocolo simple de transferencia de correo (SMTP), es el protocolo estándar para el envío de correos electrónicos a través de Internet. El puerto 465 es el puerto utilizado si deseamos enviar mensajes a través de SMTP de manera segura. Más información
Aplicación Correo de Windows 10
Si utilizamos como sistema operativo de nuestro equipo, Windows 10, éste incluye un cliente de correo al que vamos poder agregar nuestra cuenta de email.
Abrimos la aplicación Correo y hacemos click en cuentas. A la derecha de nuestra pantalla aparece un panel en el cual seleccionaremos la opción, agregar cuenta.
Seguidamente se nos muestra una ventana donde podremos escoger qué tipo de cuenta de correo queremos agregar. Seleccionamos la opción Otra cuenta.
A continuación rellenamos con nuestros datos de los campos que nos solicita la aplicación, tal y como vemos en la imagen. Una vez cubertos, pulsamos en iniciar sesión.
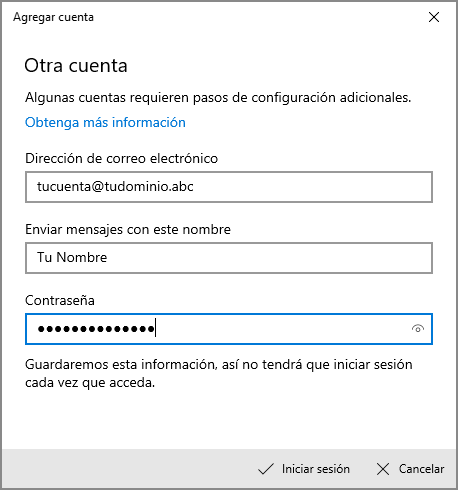
Si todo ha ido bien, a aplicación Correo de windows ya nos detecta la configuración de nuestro servidor de correo, por defecto como IMAP. Ya podemos consultar y enviar correos desde la aplicación de Correo de Windows.
Si deseamos cambiar la configuración de nuestra cuenta, podemos hacerlo pulsando en el icono de ajustes (1) y luego en el panel lateral de opciones, escoger administrar cuentas (2)
Mozilla Thunderbird
Thunderbird es un gestor de código libre multiplataforma el cual podemos utilizar tanto para sistemas operativos Windows, Mac o Linux. Es recomendable, a ser posible, tener actualizado y/o utilizar Thunderbird en su última versión disponible.
A continuación mostramos los pasos a seguir para agregar una cuenta de correo electrónico en la aplicación Thunderbird versión 91.5.0. Es probable que en versiones anteriores, estas mismas indicaciones difieran en algunos de los pasos.
Si es la primera vez que abrimos la aplicación Thunderbird, probablemente se nos muestre una ventana la cual nos dará la opción de si queremos, crear una nueva cuenta de correo, pulsamos en la opción, Saltarse esto y usar mi cuenta de correo existente.
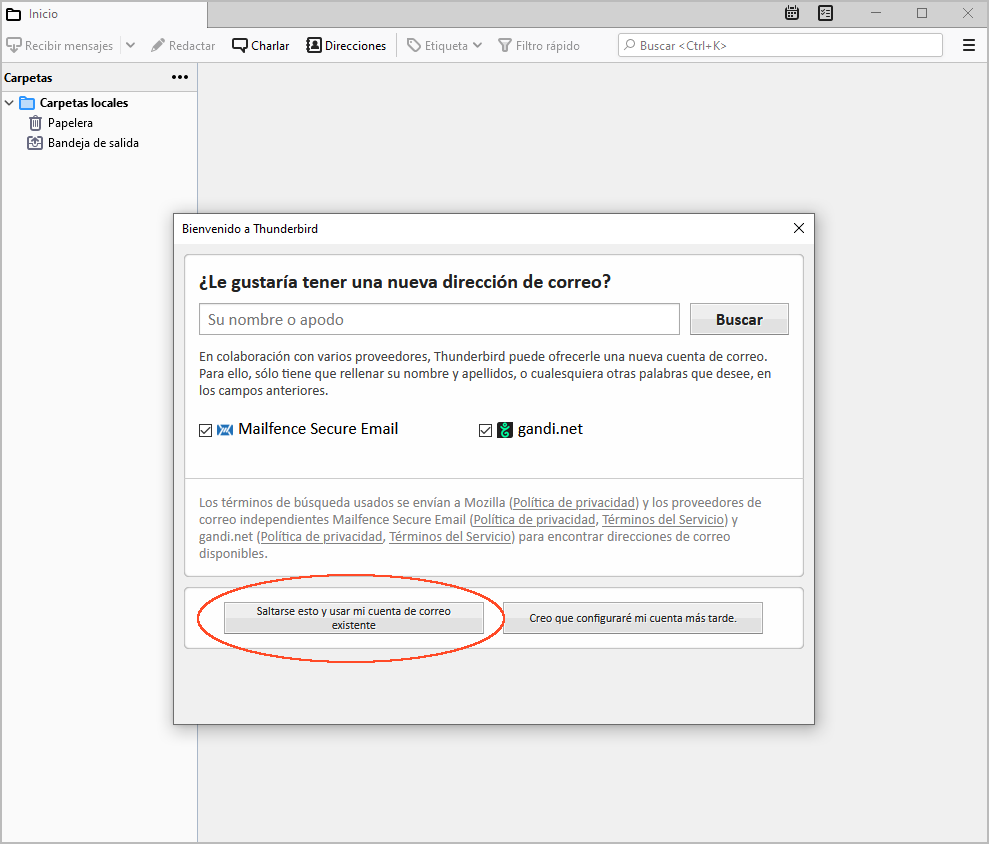
De no mostrarse esta ventana inicial, debemos pulsar en el icono superior derecha ![]() para abrir las opciónes de menú e ir a, Nuevo > cuenta de correo existente...
para abrir las opciónes de menú e ir a, Nuevo > cuenta de correo existente...
En la siguiente ventana, cubra los campos de texto con sus datos, y continuar.
- Nombre completo. Este va a ser el nombre que se mostrará como remitente cuando enviemos un correo.
- Dirección de correo electrónico.
- Contraseña.
Una vez pulsemos en continuar, si los datos introducidos son correctos, Thunderbird automáticamente detectará la configuración del servidor de correo y nos lo mostrará en la siguiente ventana. Por defecto nos selecciona como protocolo de correo entrante, IMAP, pero si lo deseásemos, podríamos en este momento seleccionar POP3. Tenga en cuenta las ventajas y/o inconvenientes de cada protocolo como se indicaron brevemente en [conceptos previos]. IMAP conserva los mensajes en el servidor y los podria consultarlos si accede a su correo desde otras aplicaciones como webmail por ejemplo. POP3 descarga los mensajes a su equipo local y por defecto los elimina del servidor de correo, con lo que no podría volver a ver los mensajes si accediese a su correo desde otro otro cliente o webmail.
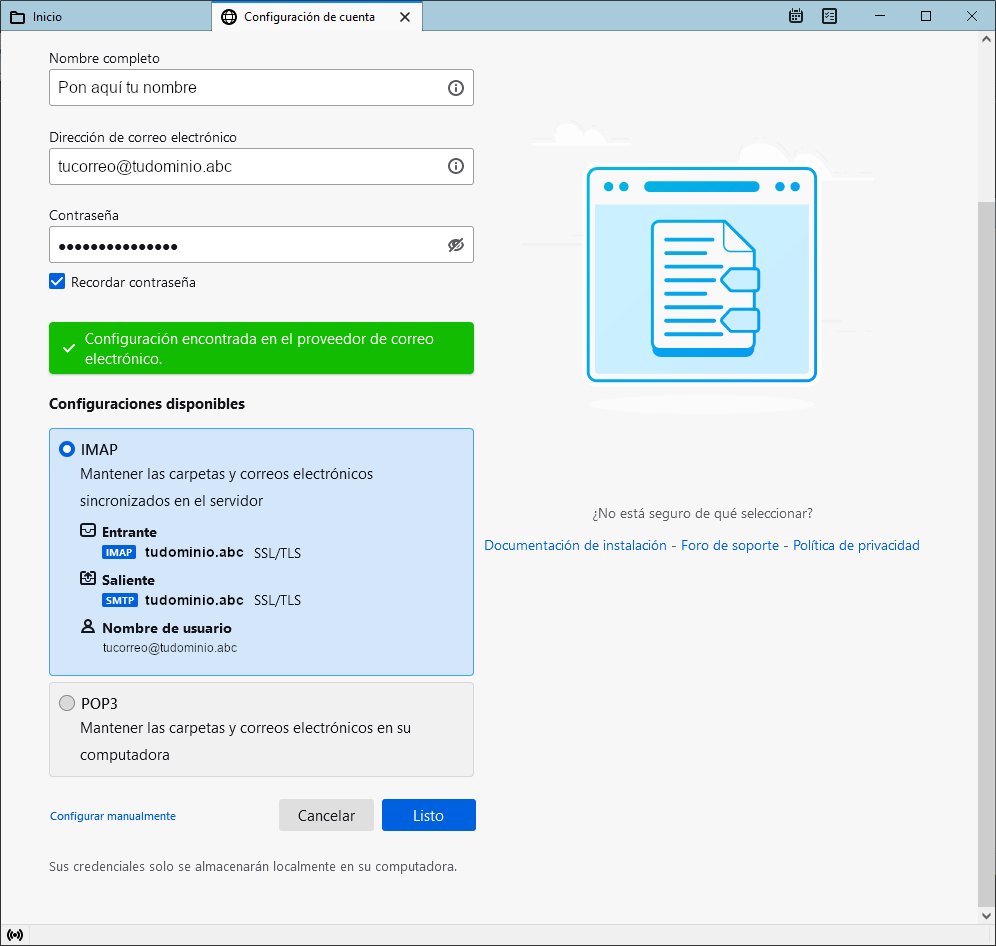
Si todo ha ido bien, pulsamos en 'Listo' en la siguiente ventana se nos muestra que nuestra cuenta de correo se creo correctamente, pulsamos en 'Finalizar' y ya tenemos nuestra cuenta de correo electrónico preparada para utilizar con el gestor de correo Thunderbird.
Acceso mediante Apple Mail
Las indicaciones proporcionadas en esta sección han sido verificadas en Apple Mail 8.2. Puede que estas no funcionen con versiones anteriores o posteriores de Apple Mail.
Para configurar Apple Mail:
- Abra Apple Mail y seleccione la opción Añadir otra cuenta de correo en la lista.
- Haga clic en Continuar.
- Especifique su nombre completo, su dirección de email y su contraseña y haga clic en Crear. Cuando se le pida que configure la cuenta de forma manual, haga clic en Siguiente.
- Especifique lo siguiente:
- Correo electrónico. Indique su dirección de email completa.
- Nombre de usuario. Indique su dirección de email completa.
- Tipo de cuenta. Seleccione IMAP si desea conservar copias de los emails recibidos en el servidor. De lo contrario, seleccione POP.
- Servidor de correo entrante y saliente. En ambos casos indique su dominio p.ej. sudominio.com
- Haga clic en Iniciar sesión.
Acceso desde un iPhone
Las indicaciones proporcionadas en esta sección han sido verificadas en un iPhone 7.
Para configurar una cuenta de correo en un iPhone:
- Vaya a Ajustes> Contraseñas y cuentas y seleccione Añadir cuenta.
- En la lista de proveedores de email que aparecerá, seleccione Otra. A continuación, toque en Añadir cuenta de correo.
- En la pantalla Nueva cuenta, introduzca la siguiente información:
- Toque en Siguiente. En la parte superior de la siguiente pantalla, seleccione IMAP (si desea guardar copias de los mensajes recibidos en el servidor) o POP. A continuación, indique los detalles de sus servidores de correo entrante y saliente. En ambos casos, deberá incluir lo siguiente:
- Una vez se haya añadido la configuración de email, toque en Guardar para continuar. Se verificará la conexión al servidor especificado. Si se ha podido establecer conexión, aparecerá una pantalla en la que podrá elegir la información que desea sincronizar con su teléfono.
- Una vez facilitada toda la información, toque en Guardar para almacenar los datos introducidos. A continuación, su iPhone verificará la información de su cuenta (este paso puede tardar varios minutos donde aparecerá el estado "Verificando"). Una vez completado correctamente este proceso, aparecerá la pantalla de Correo. Ahora, su cuenta aparecerá en la lista de la sección Cuentas.
Nota: si experimenta problemas para sincronizar sus mensajes, puede configurar la correspondencia de las carpetas manualmente. Para ello, seleccione la cuenta recién creada y acceda a la sección Ajustes avanzados. Aquí puede escoger un buzón (Borradores, Enviados, Eliminados, Buzón archivo) y seleccionar la carpeta correspondiente en el servidor. De esta forma, sus carpetas estarán sincronizadas, sin importar desde dónde o cómo accede a su correo.
Acceso desde Android
En esta sección vamos a indicar cómo podemos agregar nuestra cuenta de correo electrónico en un dispositivo Android utilizando como cliente de correo, Gmail.
Para esta guía utilizaremos de ejemplo, un teléfono con sistema operativo Android 10 con capa de personalización de Android stock o nativo.
En nuestro teléfono debemos ir a Ajustes > Agregar otra cuenta de correo.
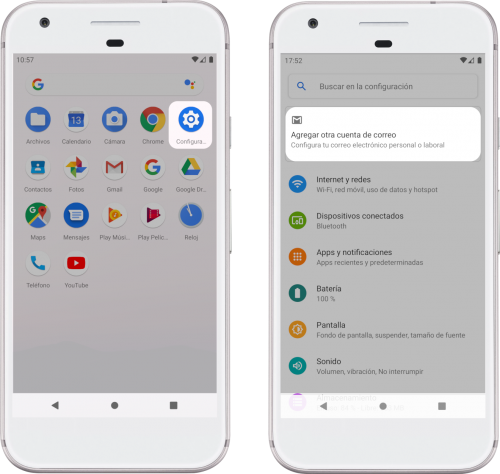
Si entre las opciones en Ajustes de nuestro teléfono, no encontramos la opción 'Agregar otra cuenta de correo', podemos ayudarnos de la caja de búsqueda dentro de ajustes y buscar por términos como 'cuenta' o 'cuentas', de esta forma probablemente nos topemos con opciones como 'cuentas y sincronización' a partir de la cual podremos agregar nuevas cuentas en el dispositivo, entre ellas nuestra cuenta de correo electrónico.
Una vez dentro de la opción de Cuentas, nuestro teléfono nos mostrará varios tipos de cuentas de correo que podemos agregar. En nuestro caso seleccionaremos la opción Otra.
Una vez haya especificado toda la información, su dispositivo Android comprobará la conexión al servidor y creará su cuenta de correo. La nueva cuenta aparecerá en la lista de cuentas de la aplicación de Gmail.
Artículos relacionados
Referencias
Artículo original: [1]