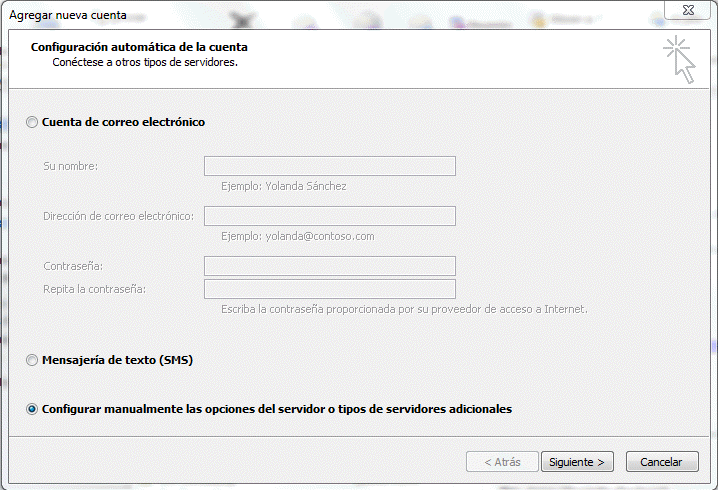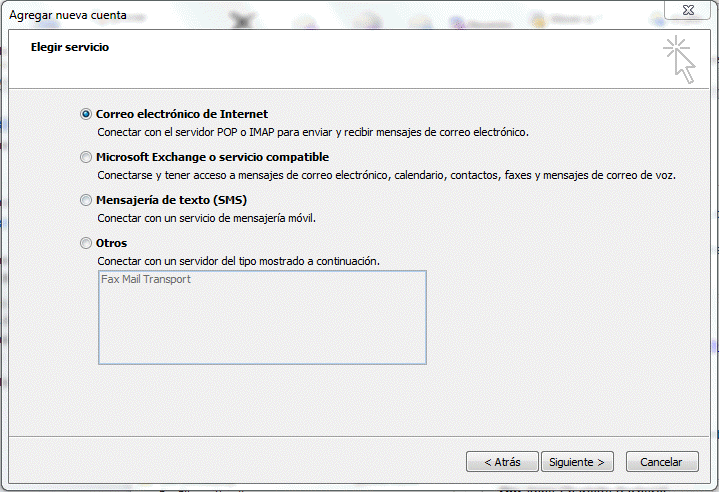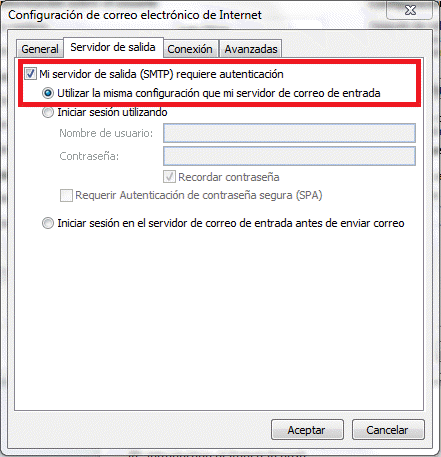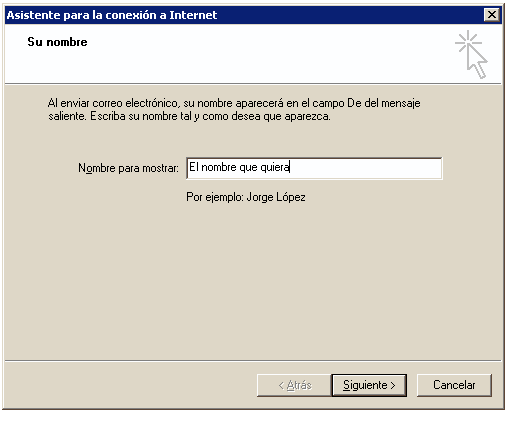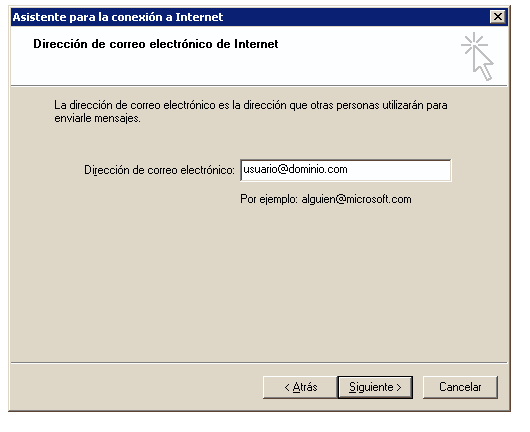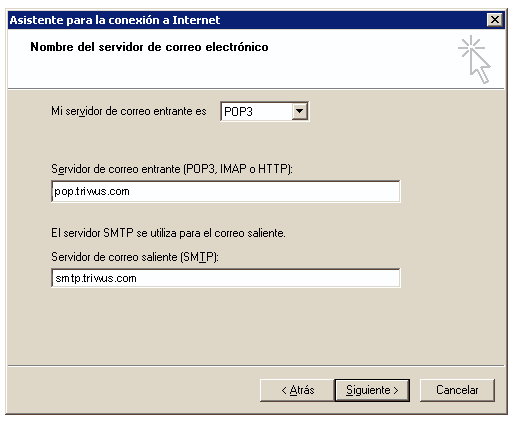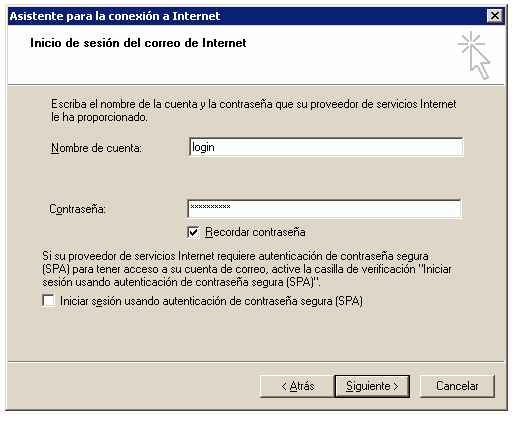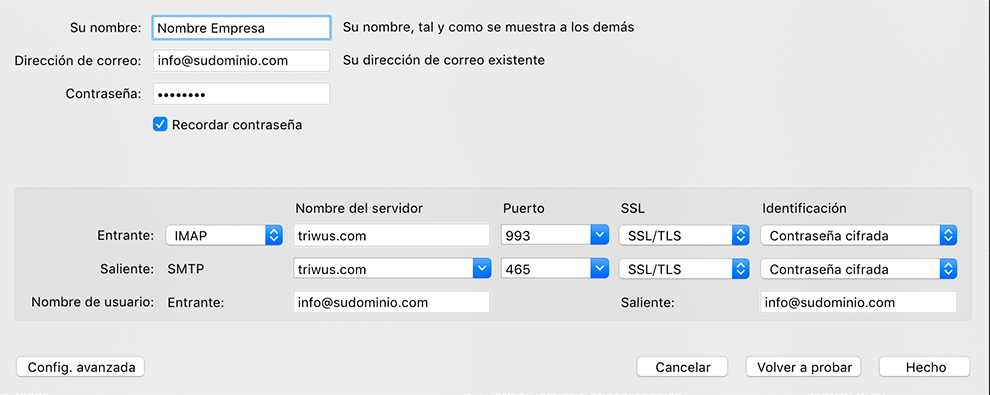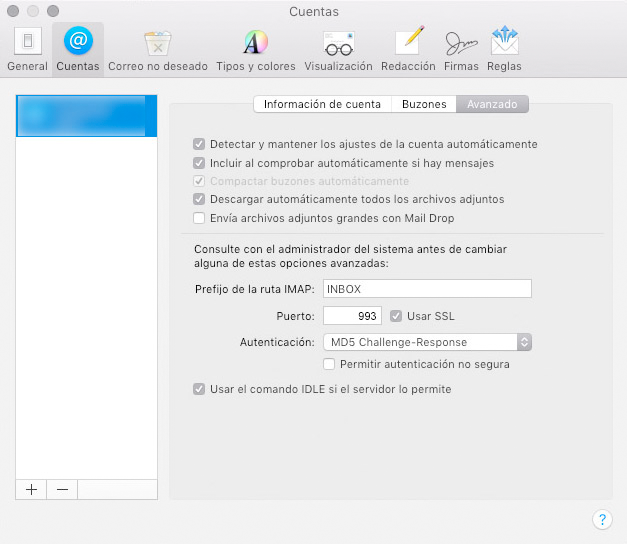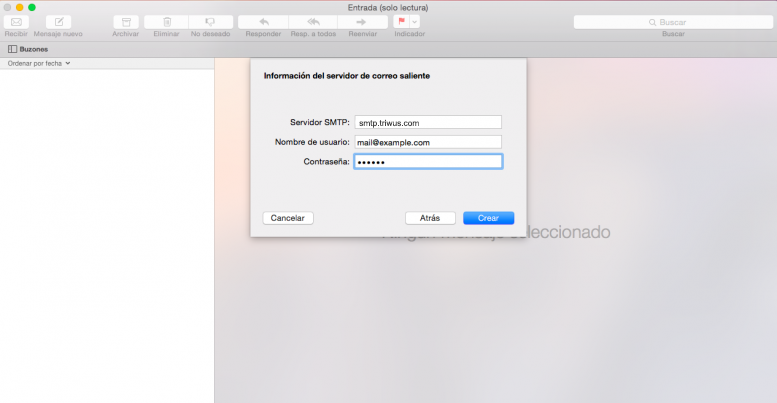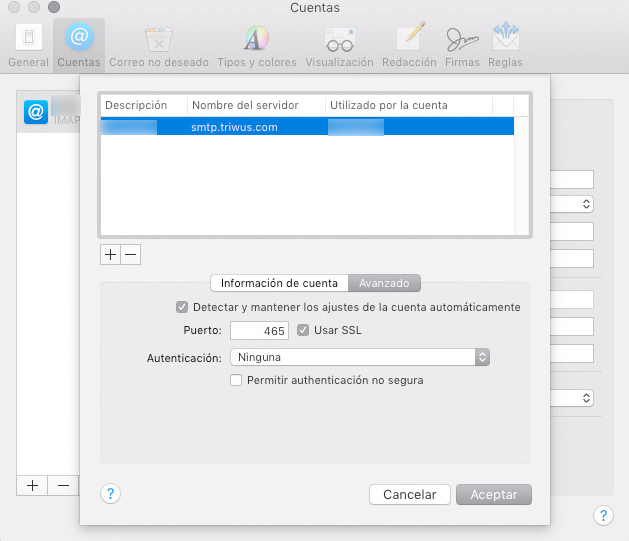Diferencia entre revisiones de «Configurar un cliente de correo electrónico»
De wiki.triwus.com
(→Acceso mediante Apple Mail) |
|||
| Línea 164: | Línea 164: | ||
<li>Abra Apple Mail y seleccione la opción <strong>Añadir otra cuenta de correo</strong> en la lista.</li> | <li>Abra Apple Mail y seleccione la opción <strong>Añadir otra cuenta de correo</strong> en la lista.</li> | ||
| − | [[Archivo:74215.png]] | + | [[Archivo:74215.png|777px]] |
<li>Haga clic en <strong>Continuar</strong>.</li> | <li>Haga clic en <strong>Continuar</strong>.</li> | ||
| − | [[Archivo:74216.png]] | + | [[Archivo:74216.png|777px]] |
<li>Especifique su nombre completo, su dirección de email y su contraseña y haga clic en <strong>Crear</strong>. Cuando se le pida que configure la cuenta de forma manual, haga clic en <strong>Siguiente</strong>.</li> | <li>Especifique su nombre completo, su dirección de email y su contraseña y haga clic en <strong>Crear</strong>. Cuando se le pida que configure la cuenta de forma manual, haga clic en <strong>Siguiente</strong>.</li> | ||
| − | [[Archivo:74217.png]] | + | [[Archivo:74217.png|777px]] |
<li>Especifique lo siguiente:<ul> | <li>Especifique lo siguiente:<ul> | ||
| Línea 187: | Línea 187: | ||
<li>Haga clic en <strong>Siguiente</strong>. Cuando se le pida información adicional, vuelva a hacer clic en <strong>Siguiente</strong>.</li> | <li>Haga clic en <strong>Siguiente</strong>. Cuando se le pida información adicional, vuelva a hacer clic en <strong>Siguiente</strong>.</li> | ||
| − | [[Archivo:74218.png]] | + | [[Archivo:74218.png|777px]] |
<li>Especifique lo siguiente:<ul> | <li>Especifique lo siguiente:<ul> | ||
| Línea 202: | Línea 202: | ||
<li>Haga clic en <strong>Siguiente</strong>.</li> | <li>Haga clic en <strong>Siguiente</strong>.</li> | ||
| − | [[Archivo:74219.png]] | + | [[Archivo:74219.png|777px]] |
<li>Especifique lo siguiente:<ul> | <li>Especifique lo siguiente:<ul> | ||
| Línea 215: | Línea 215: | ||
<li>Haga clic en <strong>Siguiente</strong>. Cuando se le pida información adicional, vuelva a hacer clic en <strong>Siguiente</strong>.</li> | <li>Haga clic en <strong>Siguiente</strong>. Cuando se le pida información adicional, vuelva a hacer clic en <strong>Siguiente</strong>.</li> | ||
| − | [[Archivo:74220.png]] | + | [[Archivo:74220.png|777px]] |
<li>Especifique lo siguiente:<ul> | <li>Especifique lo siguiente:<ul> | ||
Revisión del 13:08 28 jul 2017
Sumario
Configuración Manual (en general)
- Nombre de usuario. En este campo, especifique su dirección de email completa. Por ejemplo, johndoe@example.com.
- Contraseña. La contraseña de su cuenta de correo.
- Protocolo de servidor de correo. Esta propiedad define si usted desea conservar copias de los mensajes en el servidor o no. Para conservar las copias en el servidor, seleccione la opción IMAP. Si de lo contrario no desea conservarlos en el servidor, seleccione POP3. Si selecciona IMAP, también podrá formar al filtro antispam SpamAssassin basándose en los mensajes recibidos.
- Servidor de correo entrante (POP3/IMAP). Indique el nombre de su dominio. Por ejemplo, example.com. El puerto POP3 es 110. El puerto IMAP es 143.
- Servidor de correo saliente (SMTP). Indique el nombre de su dominio. Por ejemplo, example.com. El puerto SMTP es 25. Este servidor requiere autenticación.
Acceso mediante Microsoft Office Outlook 2010
- Abra Microsoft Office Outlook 2010.
- Vaya a Archivo > Info > Añadir cuenta.
- Seleccione la casilla Configurar opciones del servidor o tipos de servidores adicionales manualmente. Haga clic en Siguiente.
- Seleccione la opción Email Internet y haga clic en Siguiente.
- Especifique lo siguiente:
- Su nombre.
- Su dirección de email.
- Tipo de cuenta. Si desea conservar copias de los mensajes en el servidor, seleccione la opción IMAP. Si no desea conservar ningún mensaje en el servidor, seleccione la opción POP3. Si selecciona IMAP, también podrá entrenar al filtro antispam SpamAssassin basándose en los mensajes recibidos.
- Servidor de correo entrante. Indique el nombre de su dominio. Por ejemplo, example.com.
- Servidor de correo saliente (SMTP). Indique el nombre de su dominio. Por ejemplo, example.com.
- Nombre de usuario. Especifique su dirección de email completa. Ejemplo: johndoe@example.com.
- Contraseña. La contraseña asociada a su cuenta de correo electrónico.
- Requiere acceso mediante Secure Password Authentication (SPA). Deje esta opción deseleccionada.
- Haga clic en Más opciones, abra la pestaña Servidor saliente y seleccione Mi servidor saliente (SMTP) requiere autenticación.
- Haga clic en Siguiente.
- Haga clic en Finalizar.
Acceso mediante Microsoft Outlook Express
Las indicaciones proporcionadas en esta sección han sido verificadas en Microsoft Outlook Express 6, por lo que es posible que no sean aplicables en el caso de anteriores o posteriores de Microsoft Outlook Express.
Para instalar Microsoft Outlook Express:
- Abra Microsoft Outlook Express.
- Vaya a Herramientas > Cuentas.
- Haga clic en el botón Añadir > y seleccione el elemento Correo.
- Introduzca su nombre tal y como desea que aparezca en los mensajes que envíe y haga clic en Siguiente >.
- Indique su dirección de email y haga clic en Siguiente >.
- Especifique los siguientes parámetros de configuración:
- Protocolo de su servidor de correo entrante.
Si desea conservar copias de los mensajes en el servidor, seleccione la opción IMAP. Si no desea conservar ningún mensaje en el servidor, seleccione la opción POP3. Si selecciona IMAP, también podrá formar al filtro antispam SpamAssassin basándose en los mensajes recibidos, siempre que SpamAssassin esté habilitado en el servidor.
- Servidor de correo entrante. Indique la dirección de Internet de su sitio web.
- Servidor de correo saliente. Indique la dirección de Internet de su sitio web.
- Protocolo de su servidor de correo entrante.
- Haga clic en Siguiente.
- Especifique lo siguiente:
- El nombre de su cuenta. Indique su dirección de email en la casilla Nombre de la cuenta.
- Su contraseña. La contraseña asociada a su cuenta de correo electrónico.
- Casilla Recordar la contraseña. Deje esta casilla seleccionada si no desea que se le pida la contraseña cada vez que su cliente de correo se conecte al servidor para comprobar la existencia de correos nuevos y haga clic en Siguiente.
- Para completar la instalación de su cliente de correo electrónico, haga clic en Finalizar.
Acceso mediante Mozilla Thunderbird
Las indicaciones proporcionadas en esta sección han sido verificadas en Mozilla Thunderbird 31.4.0. Puede que estas no funcionen con versiones anteriores o posteriores de Mozilla Thunderbird.
Para instalar Mozilla Thunderbird:
- Abra Mozilla Thunderbird.
- Haga clic en Correo electrónico bajo el encabezado Crear una nueva cuenta.
- Haga clic en el botón Omitir y usar mi correo electrónico existente.
- Especifique lo siguiente:
- Haga clic en Continuar.
- Si Thunderbird no puede encontrar la configuración automáticamente, especifique lo siguiente:
- Tipo de cuenta. Si desea conservar copias de los mensajes en el servidor, seleccione la opción IMAP. Si no desea conservar ningún mensaje en el servidor, seleccione la opción POP3. Si selecciona IMAP, también podrá entrenar al filtro antispam SpamAssassin basándose en los mensajes recibidos, siempre que SpamAssassin esté habilitado en el servidor.
- Haga clic en Hecho.
Si desea configurar una cuenta de correo manualmente, use las siguientes combinaciones típicas de opciones de seguridad de conexión y método de autenticación. Si las opciones no funcionan en su caso, solicite la combinación correcta a su proveedor de hosting.
En Linux, SMTP, IMAP, POP3:
- SSL/TLS: STARTTLS
- Autenticación: contraseña cifrada
En Windows, IMAP:
- SSL/TLS: Ninguno
- Autenticación: contraseña cifrada
En Windows, SMTP, POP3:
- SSL/TLS: Ninguno
- Autenticación: contraseña normal
Otros parámetros que puede necesitar cuando configure su cuenta manualmente:
- Puerto POP3: 110
- Puerto IMAP: 143
- Puerto SMTP: 25
- Nombre de usuario. Su dirección de email completa. Por ejemplo: johndoe@example.com.
- Dirección del servidor entrante (POP3/IMAP). Indique la dirección de Internet de su sitio web. Ejemplo: example.com
- Dirección del servidor saliente. Indique la dirección de Internet de su sitio web. Ejemplo: example.com
Acceso mediante Apple Mail
Las indicaciones proporcionadas en esta sección han sido verificadas en Apple Mail 8.2. Puede que estas no funcionen con versiones anteriores o posteriores de Apple Mail.
Para configurar Apple Mail:
- Abra Apple Mail y seleccione la opción Añadir otra cuenta de correo en la lista.
- Haga clic en Continuar.
- Especifique su nombre completo, su dirección de email y su contraseña y haga clic en Crear. Cuando se le pida que configure la cuenta de forma manual, haga clic en Siguiente.
- Especifique lo siguiente:
- Tipo de cuenta. Seleccione IMAP si desea conservar copias de los emails recibidos en el servidor. De lo contrario, seleccione POP.
- Servidor de correo. Indique su nombre de dominio, como por ejemplo example.com.
- Nombre de usuario. Indique su dirección de email completa.
- Contraseña. Indique su contraseña.
- Haga clic en Siguiente. Cuando se le pida información adicional, vuelva a hacer clic en Siguiente.
- Especifique lo siguiente:
- Prefijo de ruta de acceso. Déjelo en blanco a menos que su proveedor le recomiende usar un prefijo.
- Puerto. Déjelo definido a Auto a menos que su proveedor le recomiende usar un puerto personalizado.
- Usar SSL. Seleccione esta casilla si así se lo recomienda su proveedor. De lo contrario, déjelo en blanco.
- Autenticación. En el menú, seleccione Contraseña.
- Haga clic en Siguiente.
- Especifique lo siguiente:
- Servidor SMTP. Indique su nombre de dominio, como por ejemplo example.com.
- Nombre de usuario. Indique su dirección de email completa.
- Contraseña. Indique su contraseña.
- Haga clic en Siguiente. Cuando se le pida información adicional, vuelva a hacer clic en Siguiente.
- Especifique lo siguiente:
- Puerto. Déjelo definido a Auto a menos que su proveedor le recomiende usar un puerto personalizado.
- Usar SSL. Seleccione esta casilla si así se lo recomienda su proveedor. De lo contrario, déjelo en blanco.
- Autenticación. En el menú, seleccione Contraseña.
- Haga clic en Crear.