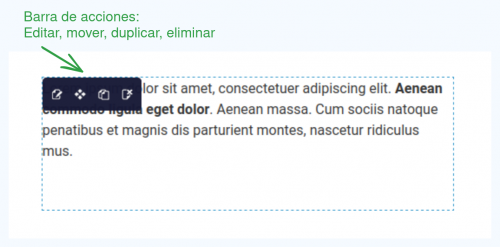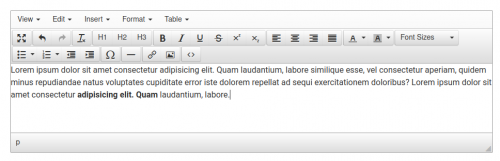Diferencia entre revisiones de «Editando los contenidos de tu sitio web»
De wiki.triwus.com
(→Textos) |
|||
| Línea 1: | Línea 1: | ||
| − | |||
| − | |||
| − | |||
| − | |||
| − | |||
| − | |||
| − | |||
| − | |||
| − | |||
| − | |||
| − | |||
| − | |||
| − | |||
| − | |||
| − | |||
| − | |||
| − | |||
| − | |||
| − | |||
| − | |||
| − | |||
| − | |||
| − | |||
| − | |||
| − | |||
| − | |||
| − | |||
| − | |||
| − | |||
| − | |||
| − | |||
| − | |||
| − | |||
| − | |||
| − | |||
| − | |||
| − | |||
| − | |||
| − | |||
| − | |||
| − | |||
| − | |||
| − | |||
| − | |||
| − | |||
| − | |||
| − | |||
| − | |||
| − | |||
| − | |||
| − | |||
| − | |||
| − | |||
| − | |||
| − | |||
| − | |||
| − | |||
| − | |||
| − | |||
| − | |||
| − | |||
| − | |||
| − | |||
| − | |||
| − | |||
| − | |||
| − | |||
| − | |||
| − | |||
== Textos == | == Textos == | ||
| − | + | Los textos son un componente importante dentro de los párrafos en nuestro editor de contenidos. Este componente permite añadir y personalizar bloques de texto para estructurar el contenido de tu sitio web. | |
| − | |||
| − | |||
| − | |||
| − | |||
| − | |||
| − | |||
| − | |||
| − | |||
| − | |||
| − | |||
| − | |||
| − | |||
| − | |||
| − | |||
| − | |||
| − | |||
| − | |||
| − | |||
| − | |||
| − | |||
| − | |||
| − | |||
| − | |||
| − | |||
| − | |||
| − | |||
| − | |||
| − | |||
| − | |||
| − | |||
| − | |||
| − | |||
| − | |||
| − | |||
| − | |||
| − | |||
| − | |||
| − | |||
| − | |||
| − | |||
| − | |||
| − | |||
| − | |||
| − | |||
| − | |||
| − | |||
| − | |||
| + | ===Añadir un texto=== | ||
| − | + | Para añadir un bloque de texto a un párrafo utilizando el editor triwus, sigue estos pasos: | |
| + | * Desde la barra de navegación superior: | ||
| + | ** Navega a '''Insertar > Texto'''. | ||
| + | ** Con el botón izquierdo del ratón pulsado, arrastra el bloque de texto a la ubicación deseada dentro del párrafo. | ||
| + | * Desde la barra lateral del editor: | ||
| + | ** Haz clic en el icono de Añadir texto y arrastra el bloque a la ubicación deseada dentro del párrafo. | ||
| − | + | Observarás que, al '''arrastrar''' un texto sobre un párrafo vacío, la zona del párrafo se vuelve de un tono azulado, indicando el lugar donde podrás '''"soltar"''' el texto que deseas insertar. En un mismo párrafo, puedes apilar diferentes componentes de texto según sea necesario para estructurar el contenido de tu página. | |
| − | === | + | ===Edición y eliminación de textos=== |
| + | Una vez que hayas arrastrado el componente de texto dentro de un párrafo o una de sus columnas, aparecerá por defecto un pequeño borrador de texto "lorem ipsum". Al pasar el ratón por encima, verás que el componente se resalta con una línea punteada, y aparecerá una pequeña barra con iconos con diferentes acciones que podremos hacer sobre este componente que en este caso son, '''editar, mover, duplicar o eliminar''' | ||
| + | Ten en cuenta que, tanto si editas como si eliminas un bloque de texto, estos cambios no se efectuarán hasta que hagas clic en el icono de guardar de la barra lateral. Si eliminas un bloque de texto por error, puedes deshacer la acción pulsando el icono correspondiente en la barra lateral | ||
| − | + | [[Archivo:Texto 1.png|500px]] [[Archivo:Componente texto.png|500px]] | |
Revisión del 08:07 18 jun 2024
Textos
Los textos son un componente importante dentro de los párrafos en nuestro editor de contenidos. Este componente permite añadir y personalizar bloques de texto para estructurar el contenido de tu sitio web.
Añadir un texto
Para añadir un bloque de texto a un párrafo utilizando el editor triwus, sigue estos pasos:
- Desde la barra de navegación superior:
- Navega a Insertar > Texto.
- Con el botón izquierdo del ratón pulsado, arrastra el bloque de texto a la ubicación deseada dentro del párrafo.
- Desde la barra lateral del editor:
- Haz clic en el icono de Añadir texto y arrastra el bloque a la ubicación deseada dentro del párrafo.
Observarás que, al arrastrar un texto sobre un párrafo vacío, la zona del párrafo se vuelve de un tono azulado, indicando el lugar donde podrás "soltar" el texto que deseas insertar. En un mismo párrafo, puedes apilar diferentes componentes de texto según sea necesario para estructurar el contenido de tu página.
Edición y eliminación de textos
Una vez que hayas arrastrado el componente de texto dentro de un párrafo o una de sus columnas, aparecerá por defecto un pequeño borrador de texto "lorem ipsum". Al pasar el ratón por encima, verás que el componente se resalta con una línea punteada, y aparecerá una pequeña barra con iconos con diferentes acciones que podremos hacer sobre este componente que en este caso son, editar, mover, duplicar o eliminar
Ten en cuenta que, tanto si editas como si eliminas un bloque de texto, estos cambios no se efectuarán hasta que hagas clic en el icono de guardar de la barra lateral. Si eliminas un bloque de texto por error, puedes deshacer la acción pulsando el icono correspondiente en la barra lateral