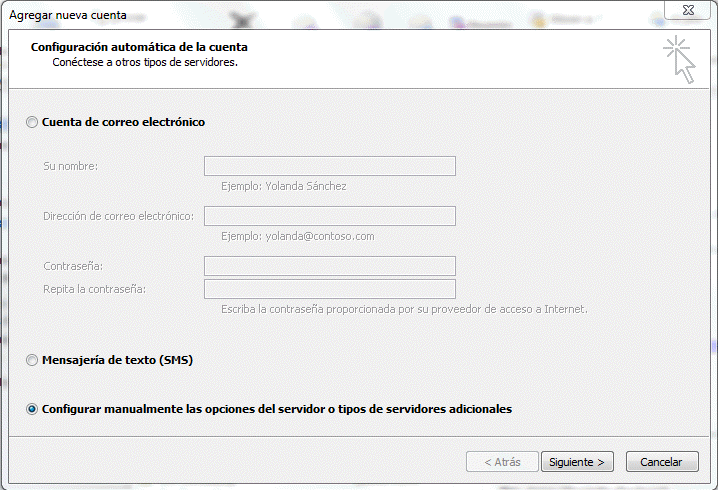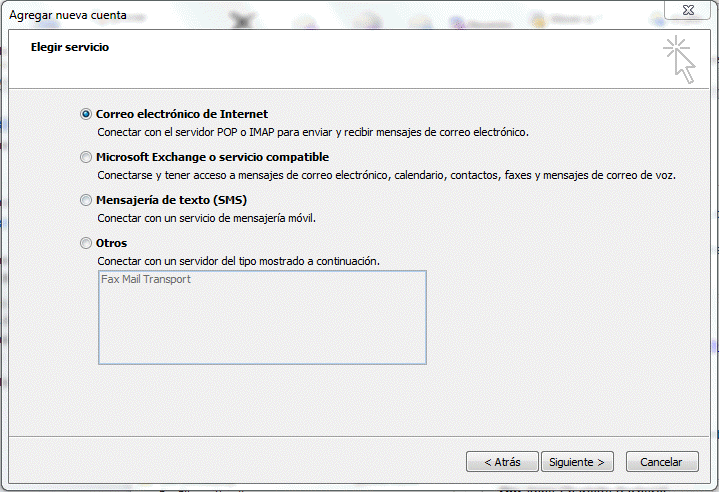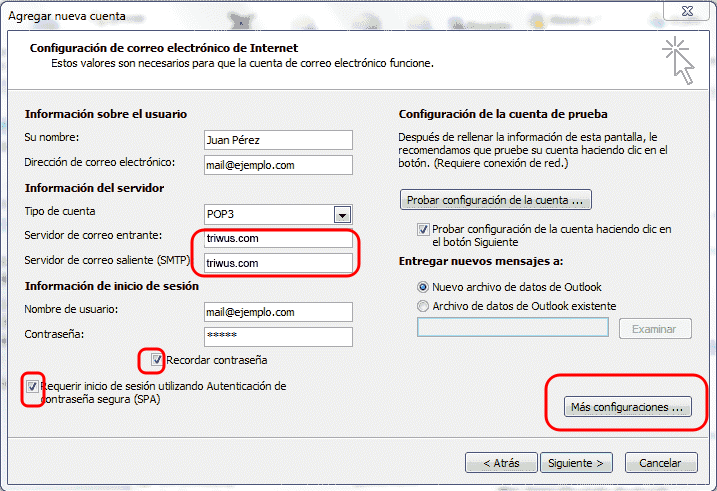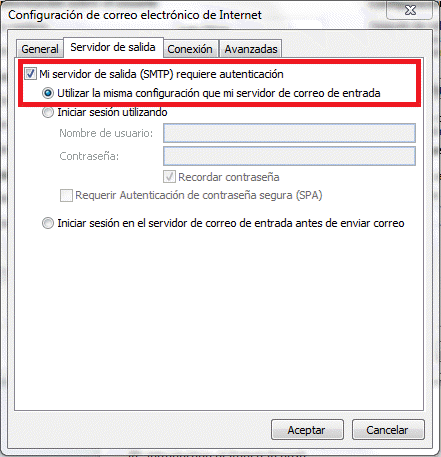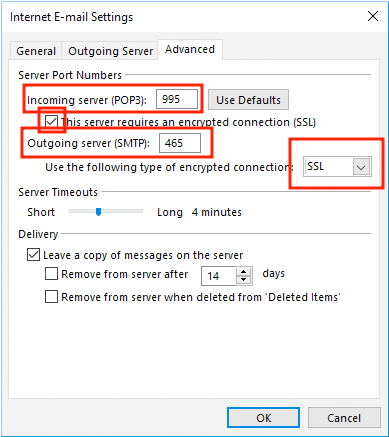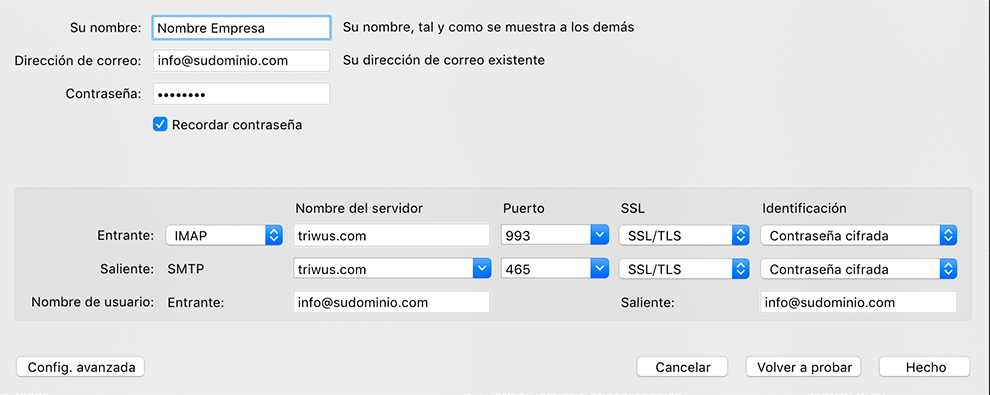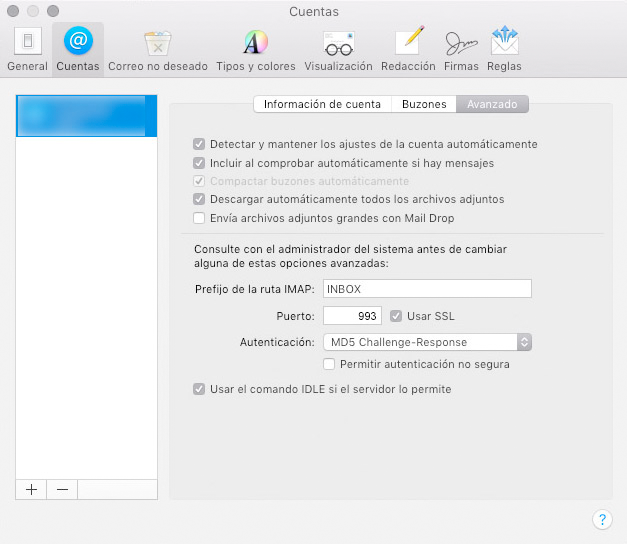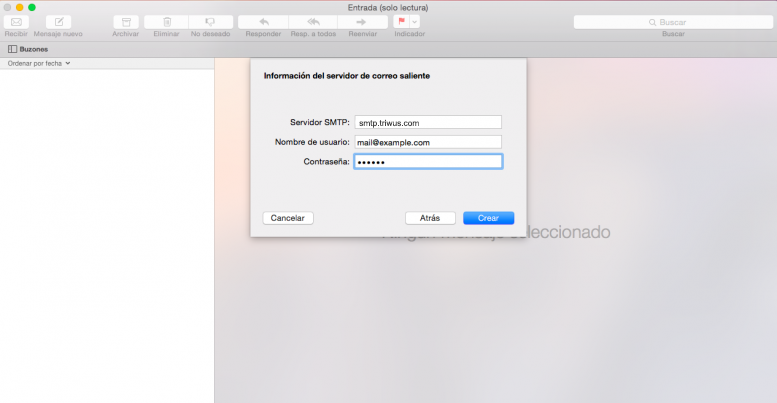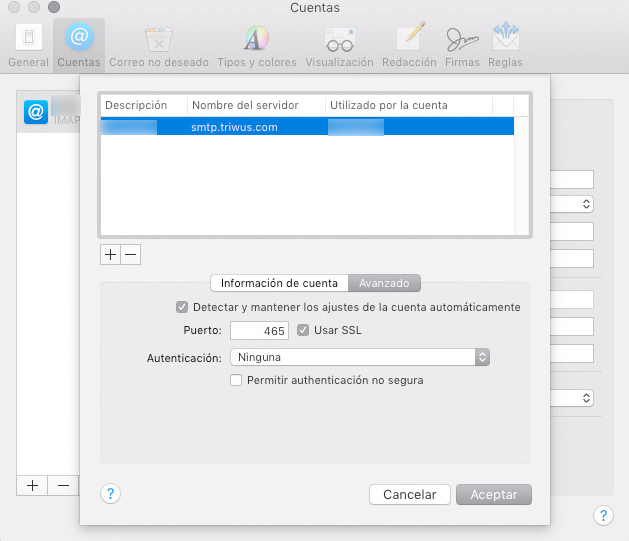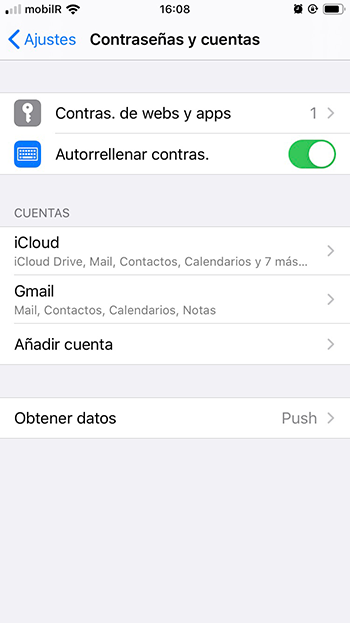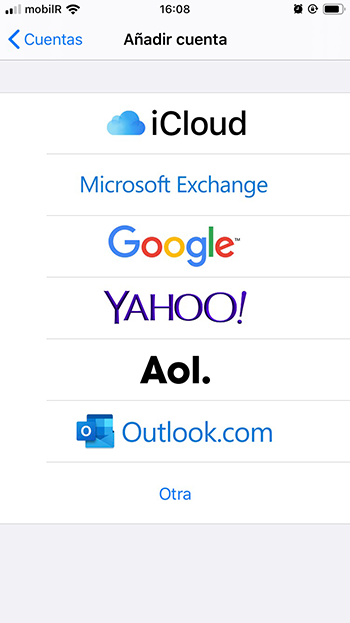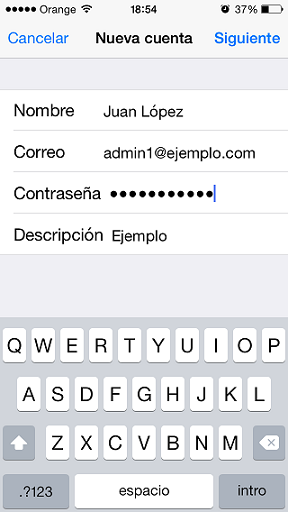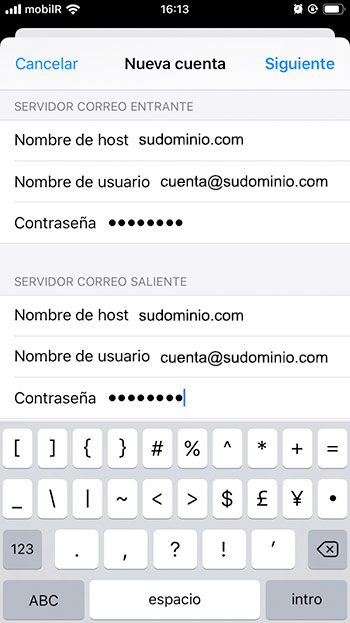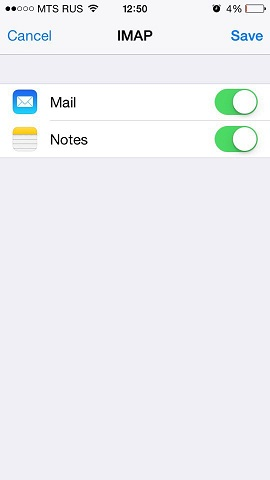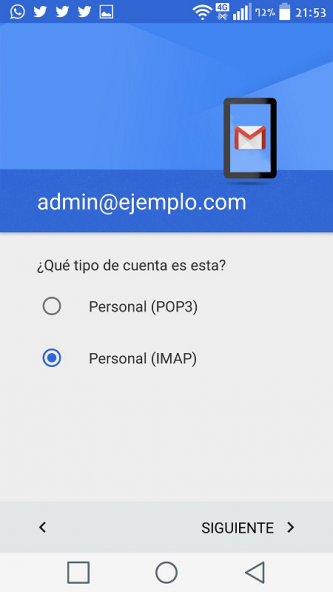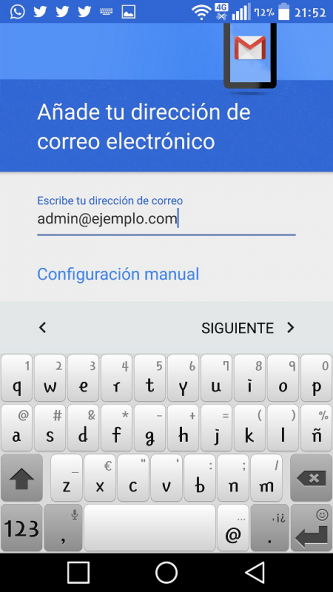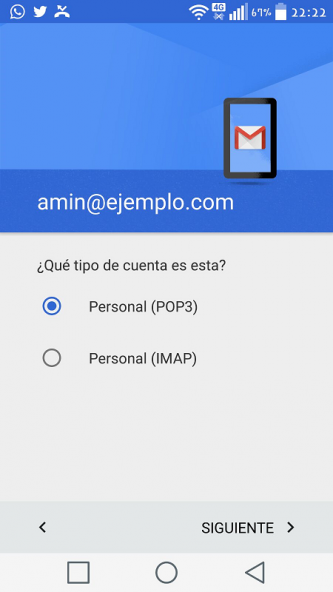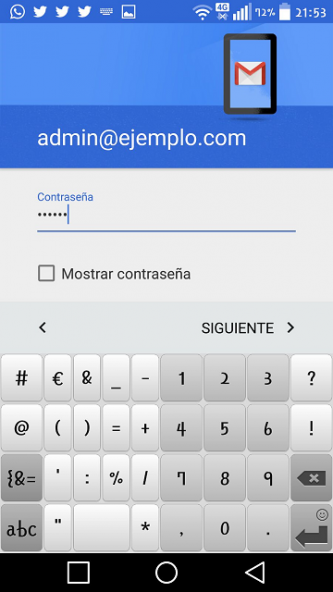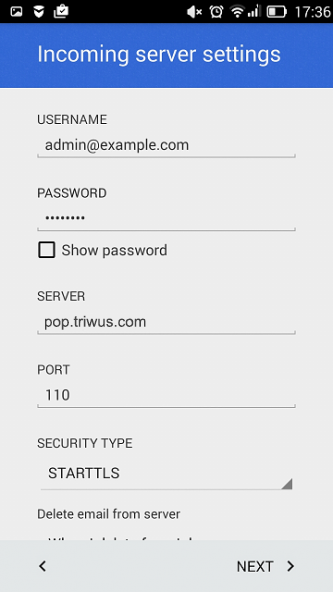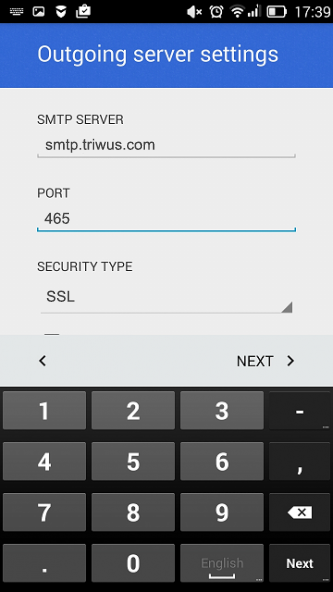Configurar un cliente de correo electrónico
De wiki.triwus.com
Revisión del 11:41 7 jun 2019 de Mingo s8fapm65 (discusión | contribuciones) (→Acceso mediante Microsoft Office Outlook 2010/2013)
Un cliente de correo electrónico es un programa de ordenador usado para leer y enviar mensajes de correo electrónico. (Ver más)
Sumario
Configuración Manual (en general)
- Nombre de usuario. En este campo, especifique su dirección de email completa. Por ejemplo, johndoe@example.com.
- Contraseña. La contraseña de su cuenta de correo.
- Protocolo de servidor de correo. Esta propiedad define si usted desea conservar copias de los mensajes en el servidor o no. Para conservar las copias en el servidor, seleccione la opción IMAP. Si de lo contrario no desea conservarlos en el servidor, seleccione POP3. Si selecciona IMAP, también podrá formar al filtro antispam SpamAssassin basándose en los mensajes recibidos.
- Servidor de correo entrante (POP3/IMAP). Indique el nombre de su dominio. Por ejemplo, example.com. El puerto POP3 es 110. El puerto IMAP es 143.
- Servidor de correo saliente (SMTP). Indique el nombre de su dominio. Por ejemplo, example.com. El puerto SMTP es 25. Este servidor requiere autenticación.
Números de puerto en triwus (en general)
En algunos clientes de correo, tendremos que escribir el nº de puerto para las configuraciones.
- Puertos de entrada
- pop3s: 993
- imaps: 995
- Puerto de salida
- smtps: 465
Acceso mediante Microsoft Office Outlook 2010/2013
- Abra Microsoft Office Outlook 2010/2013.
- Vaya a Archivo > Info > Añadir cuenta.
- Seleccione la casilla Configurar opciones del servidor o tipos de servidores adicionales manualmente. Haga clic en Siguiente.
- Seleccione la opción Email Internet y haga clic en Siguiente.
- Especifique lo siguiente:
- Su nombre.
- Su dirección de email.
- Tipo de cuenta. Si desea conservar copias de los mensajes en el servidor, seleccione la opción IMAP. Si no desea conservar ningún mensaje en el servidor, seleccione la opción POP3. Si selecciona IMAP, también podrá entrenar al filtro antispam SpamAssassin basándose en los mensajes recibidos.
- Servidor de correo entrante. triwus.com
- Servidor de correo saliente (SMTP). triwus.com
- Nombre de usuario. Especifique su dirección de email completa. Ejemplo: johndoe@example.com.
- Contraseña. La contraseña asociada a su cuenta de correo electrónico.
- Requiere acceso mediante Secure Password Authentication (SPA). Marcar esta opción.
- Haga clic en Más opciones, abra la pestaña Servidor saliente y seleccione Mi servidor saliente (SMTP) requiere autenticación.
- Haga clic en la pestaña Avanzadas.
- Para la entrada, para conexiones tipo POP, usaremos el puerto 995, (993 para conexiones IMAP).
- Para la salida, usaremos el puerto 465.
- Haga clic en Siguiente.
- Haga clic en Finalizar.
En este momento vamos a especificar los números de puerto y el protocolo de cifrado entre el cliente y el servidor. Ver números de puerto en Triwus.
Para el protocolo de cifrado entre el cliente como el servidor, tanto para la entrada como para la salida, usaremos SSL.
Acceso mediante Mozilla Thunderbird
Las indicaciones proporcionadas en esta sección han sido verificadas en Mozilla Thunderbird 31.4.0. Puede que estas no funcionen con versiones anteriores o posteriores de Mozilla Thunderbird.
Para instalar Mozilla Thunderbird:
- Abra Mozilla Thunderbird.
- Haga clic en Correo electrónico bajo el encabezado Crear una nueva cuenta.
- Haga clic en el botón Omitir y usar mi correo electrónico existente.
- Especifique lo siguiente:
- Haga clic en Continuar.
- Si Thunderbird no puede encontrar la configuración automáticamente, especifique lo siguiente:
- Tipo de cuenta. Si desea conservar copias de los mensajes en el servidor, seleccione la opción IMAP. Si no desea conservar ningún mensaje en el servidor, seleccione la opción POP3. Si selecciona IMAP, también podrá entrenar al filtro antispam SpamAssassin basándose en los mensajes recibidos, siempre que SpamAssassin esté habilitado en el servidor.
- Haga clic en Hecho.
Si desea configurar una cuenta de correo manualmente, use las siguientes combinaciones típicas de opciones de seguridad de conexión y método de autenticación. Si las opciones no funcionan en su caso, solicite la combinación correcta a su proveedor de hosting.
En Linux, SMTP, IMAP, POP3:
- SSL/TLS: STARTTLS
- Autenticación: contraseña cifrada
En Windows, IMAP:
- SSL/TLS: Ninguno
- Autenticación: contraseña cifrada
En Windows, SMTP, POP3:
- SSL/TLS: Ninguno
- Autenticación: contraseña normal
Otros parámetros que puede necesitar cuando configure su cuenta manualmente:
- Puerto POP3: 110
- Puerto IMAP: 143
- Puerto SMTP: 25
- Nombre de usuario. Su dirección de email completa. Por ejemplo: johndoe@example.com.
- Dirección del servidor entrante (POP3/IMAP). Indique la dirección de Internet de su sitio web. Ejemplo: example.com
- Dirección del servidor saliente. Indique la dirección de Internet de su sitio web. Ejemplo: example.com
Acceso mediante Apple Mail
Las indicaciones proporcionadas en esta sección han sido verificadas en Apple Mail 8.2. Puede que estas no funcionen con versiones anteriores o posteriores de Apple Mail.
Para configurar Apple Mail:
- Abra Apple Mail y seleccione la opción Añadir otra cuenta de correo en la lista.
- Haga clic en Continuar.
- Especifique su nombre completo, su dirección de email y su contraseña y haga clic en Crear. Cuando se le pida que configure la cuenta de forma manual, haga clic en Siguiente.
- Especifique lo siguiente:
- Tipo de cuenta. Seleccione IMAP si desea conservar copias de los emails recibidos en el servidor. De lo contrario, seleccione POP.
- Servidor de correo. Indique imap.triwus.com o bien pop.triwus.com
- Nombre de usuario. Indique su dirección de email completa.
- Contraseña. Indique su contraseña.
- Haga clic en Siguiente. Cuando se le pida información adicional, vuelva a hacer clic en Siguiente.
- Especifique lo siguiente:
- Prefijo de ruta de acceso. Déjelo en blanco a menos que el programa detecte la configuración de manera automática como por ejemplo INBOX.
- Puerto. Déjelo definido a Auto, normalmente Mail detectará la configuración correcta, de no detectarla introduzca 143 en el caso de configuración IMAP y 110 en el caso de POP.
- Usar SSL. En las últimas versiones de Mail está configuración será automática, en el caso de introducirla manualmente seleccione la casilla SSL.
- Autenticación. En el menú, seleccione MD5 Challenge-Response.
- Haga clic en Siguiente.
- Especifique lo siguiente:
- Servidor SMTP. Indique smtp.triwus.com.
- Nombre de usuario. Indique su dirección de email completa.
- Contraseña. Indique su contraseña.
- Haga clic en Siguiente. Cuando se le pida información adicional, vuelva a hacer clic en Siguiente.
- Especifique lo siguiente:
- Puerto. Las últimas versiones de Mail escogerán la configuración de manera automática. Si lo hace de forma manual introduzca el puerto 465.
- Usar SSL. Seleccione Usar SSL.
- Autenticación. En el menú, seleccione Ninguna.
- Haga clic en Crear.
Acceso desde un iPhone
Las indicaciones proporcionadas en esta sección han sido verificadas en un iPhone 5s.
Para configurar una cuenta de correo en un iPhone:
- Vaya a Configuración> Correo, contacto, calendarios y seleccione Añadir cuenta.
- En la lista de proveedores de email que aparecerá, seleccione Otro. A continuación, toque en Añadir cuenta de correo.
- En la pantalla Nueva cuenta, introduzca la siguiente información:
- Toque en Siguiente. En la parte superior de la siguiente pantalla, seleccione IMAP (si desea guardar copias de los mensajes recibidos en el servidor) o POP. A continuación, indique los detalles de sus servidores de correo entrante y saliente. En ambos casos, deberá incluir lo siguiente:
- Una vez se haya añadido la configuración de email, toque en Guardar para continuar. Se verificará la conexión al servidor especificado. Si se ha podido establecer conexión, aparecerá una pantalla en la que podrá elegir la información que desea sincronizar con su teléfono.
- Una vez facilitada toda la información, toque en Guardar para almacenar los datos introducidos. A continuación, su iPhone verificará la información de su cuenta. Una vez completado correctamente este proceso, aparecerá la pantalla de Correo. Ahora, su cuenta aparecerá en la lista de la sección Cuentas.
Nota: si experimenta problemas para sincronizar sus mensajes, puede configurar la correspondencia de las carpetas manualmente. Para ello, seleccione la cuenta recién creada y acceda a la sección Ajustes avanzados. Aquí puede escoger un buzón (Borradores, Enviados, Eliminados, Buzón archivo) y seleccionar la carpeta correspondiente en el servidor. De esta forma, sus carpetas estarán sincronizadas, sin importar desde dónde o cómo accede a su correo.
Acceso desde Android
Las indicaciones proporcionadas en esta sección han sido verificadas en Android 4.4.2.
Para configurar una cuenta de correo en Android:
- Abra la aplicación de Gmail. Toque el menú de la parte superior izquierda. Toque la flecha hacia abajo que se encuentra a la derecha de su nombre de usuario y, a continuación, toque en Añadir cuenta. Después, siga los pasos que se describen a continuación. Para continuar con el siguiente paso, toque Siguiente en la pantalla.
- En la pantalla Configurar email , seleccione Personal (POP, IMAP).
- En la siguiente pantalla, especifique su dirección de email completa. Ejemplo: admin@example.com.
- Indique el tipo de cuenta. Para conservar las copias de los mensajes en el servidor, seleccione la opción IMAP. Si de lo contrario no desea conservarlos en el servidor, seleccione POP3.
- Indique la contraseña de su cuenta de email.
- La siguiente pantalla muestra la configuración de un servidor de correo entrante. Especifique el número de puerto 110 para POP3 o143 para IMAP.
- La siguiente pantalla muestra la configuración de un servidor de correo saliente. El número de puerto debe ser 25.
- Una vez haya especificado toda la información, su dispositivo Android comprobará la conexión al servidor y creará su cuenta de correo. La nueva cuenta aparecerá en la lista de cuentas de la aplicación de Gmail.
Artículos relacionados
Referencias
Artículo original: [1]