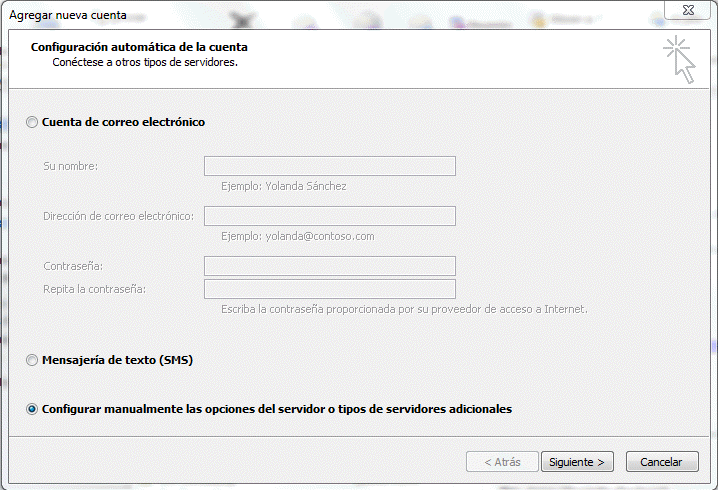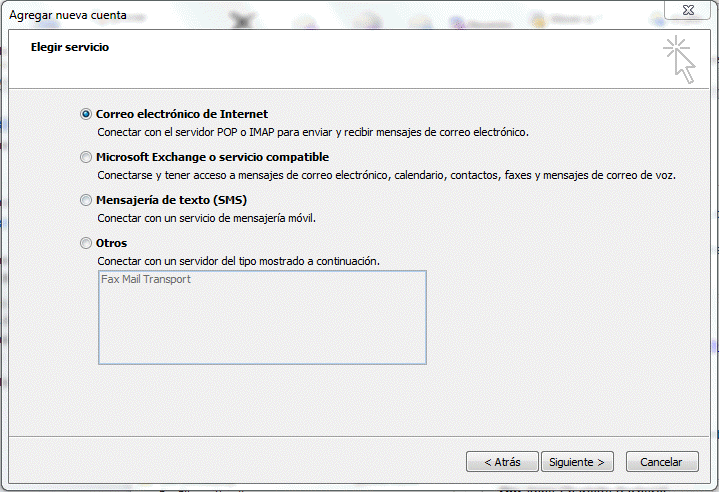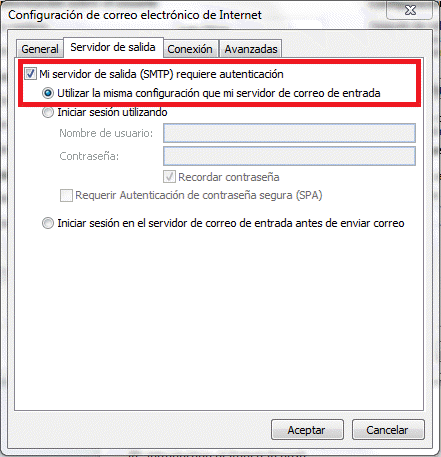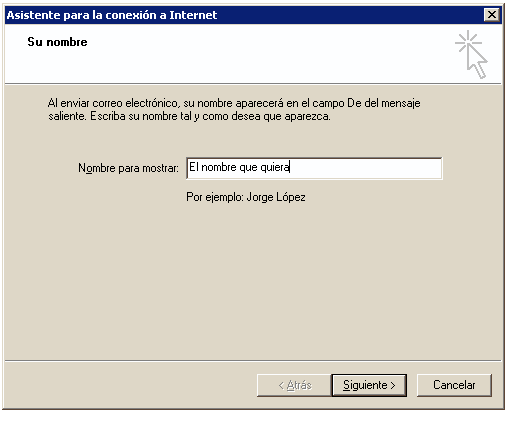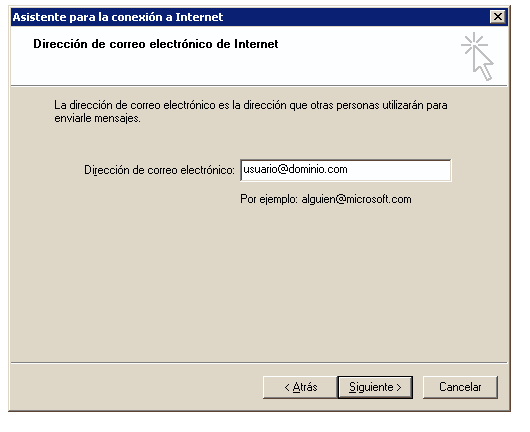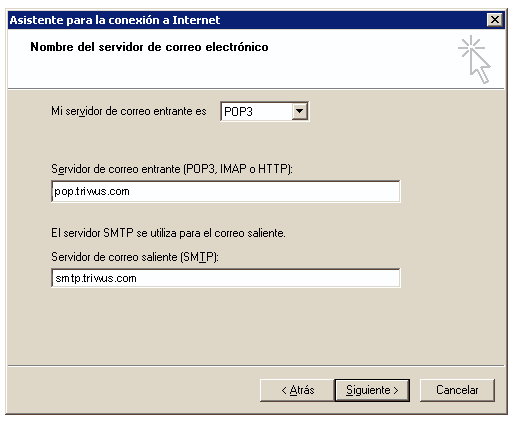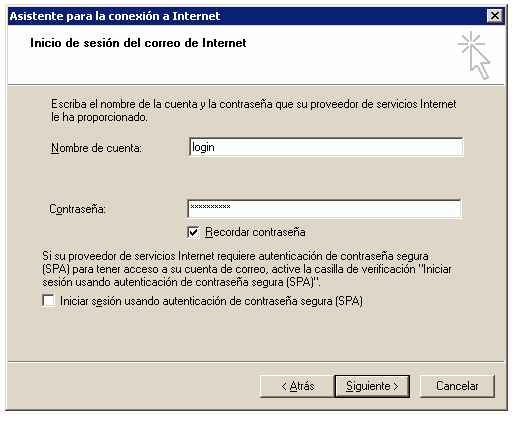Configurar un cliente de correo electrónico
De wiki.triwus.com
Revisión del 13:36 28 jul 2017 de Mingo s8fapm65 (discusión | contribuciones) (→Acceso mediante Microsoft Outlook Express)
Revisión del 13:36 28 jul 2017 de Mingo s8fapm65 (discusión | contribuciones) (→Acceso mediante Microsoft Outlook Express)
Sumario
Configuración Manual (en general)
- Nombre de usuario. En este campo, especifique su dirección de email completa. Por ejemplo, johndoe@example.com.
- Contraseña. La contraseña de su cuenta de correo.
- Protocolo de servidor de correo. Esta propiedad define si usted desea conservar copias de los mensajes en el servidor o no. Para conservar las copias en el servidor, seleccione la opción IMAP. Si de lo contrario no desea conservarlos en el servidor, seleccione POP3. Si selecciona IMAP, también podrá formar al filtro antispam SpamAssassin basándose en los mensajes recibidos.
- Servidor de correo entrante (POP3/IMAP). Indique el nombre de su dominio. Por ejemplo, example.com. El puerto POP3 es 110. El puerto IMAP es 143.
- Servidor de correo saliente (SMTP). Indique el nombre de su dominio. Por ejemplo, example.com. El puerto SMTP es 25. Este servidor requiere autenticación.
Acceso mediante Microsoft Office Outlook 2010
- Abra Microsoft Office Outlook 2010.
- Vaya a Archivo > Info > Añadir cuenta.
- Seleccione la casilla Configurar opciones del servidor o tipos de servidores adicionales manualmente. Haga clic en Siguiente.
- Seleccione la opción Email Internet y haga clic en Siguiente.
- Especifique lo siguiente:
- Su nombre.
- Su dirección de email.
- Tipo de cuenta. Si desea conservar copias de los mensajes en el servidor, seleccione la opción IMAP. Si no desea conservar ningún mensaje en el servidor, seleccione la opción POP3. Si selecciona IMAP, también podrá entrenar al filtro antispam SpamAssassin basándose en los mensajes recibidos.
- Servidor de correo entrante. Indique el nombre de su dominio. Por ejemplo, example.com.
- Servidor de correo saliente (SMTP). Indique el nombre de su dominio. Por ejemplo, example.com.
- Nombre de usuario. Especifique su dirección de email completa. Ejemplo: johndoe@example.com.
- Contraseña. La contraseña asociada a su cuenta de correo electrónico.
- Requiere acceso mediante Secure Password Authentication (SPA). Deje esta opción deseleccionada.
- Haga clic en Más opciones, abra la pestaña Servidor saliente y seleccione Mi servidor saliente (SMTP) requiere autenticación.
- Haga clic en Siguiente.
- Haga clic en Finalizar.
Acceso mediante Microsoft Outlook Express
Las indicaciones proporcionadas en esta sección han sido verificadas en Microsoft Outlook Express 6, por lo que es posible que no sean aplicables en el caso de anteriores o posteriores de Microsoft Outlook Express.
Para instalar Microsoft Outlook Express:
- Abra Microsoft Outlook Express.
- Vaya a Herramientas > Cuentas.
- Haga clic en el botón Añadir > y seleccione el elemento Correo.
- Introduzca su nombre tal y como desea que aparezca en los mensajes que envíe y haga clic en Siguiente >.
- Indique su dirección de email y haga clic en Siguiente >.
- Especifique los siguientes parámetros de configuración:
- Protocolo de su servidor de correo entrante.
Si desea conservar copias de los mensajes en el servidor, seleccione la opción IMAP. Si no desea conservar ningún mensaje en el servidor, seleccione la opción POP3. Si selecciona IMAP, también podrá formar al filtro antispam SpamAssassin basándose en los mensajes recibidos, siempre que SpamAssassin esté habilitado en el servidor.
- Servidor de correo entrante. Indique la dirección de Internet de su sitio web.
- Servidor de correo saliente. Indique la dirección de Internet de su sitio web.
- Protocolo de su servidor de correo entrante.
- Haga clic en Siguiente.
- Especifique lo siguiente:
- El nombre de su cuenta. Indique su dirección de email en la casilla Nombre de la cuenta.
- Su contraseña. La contraseña asociada a su cuenta de correo electrónico.
- Casilla Recordar la contraseña. Deje esta casilla seleccionada si no desea que se le pida la contraseña cada vez que su cliente de correo se conecte al servidor para comprobar la existencia de correos nuevos y haga clic en Siguiente.
- Para completar la instalación de su cliente de correo electrónico, haga clic en Finalizar.